|
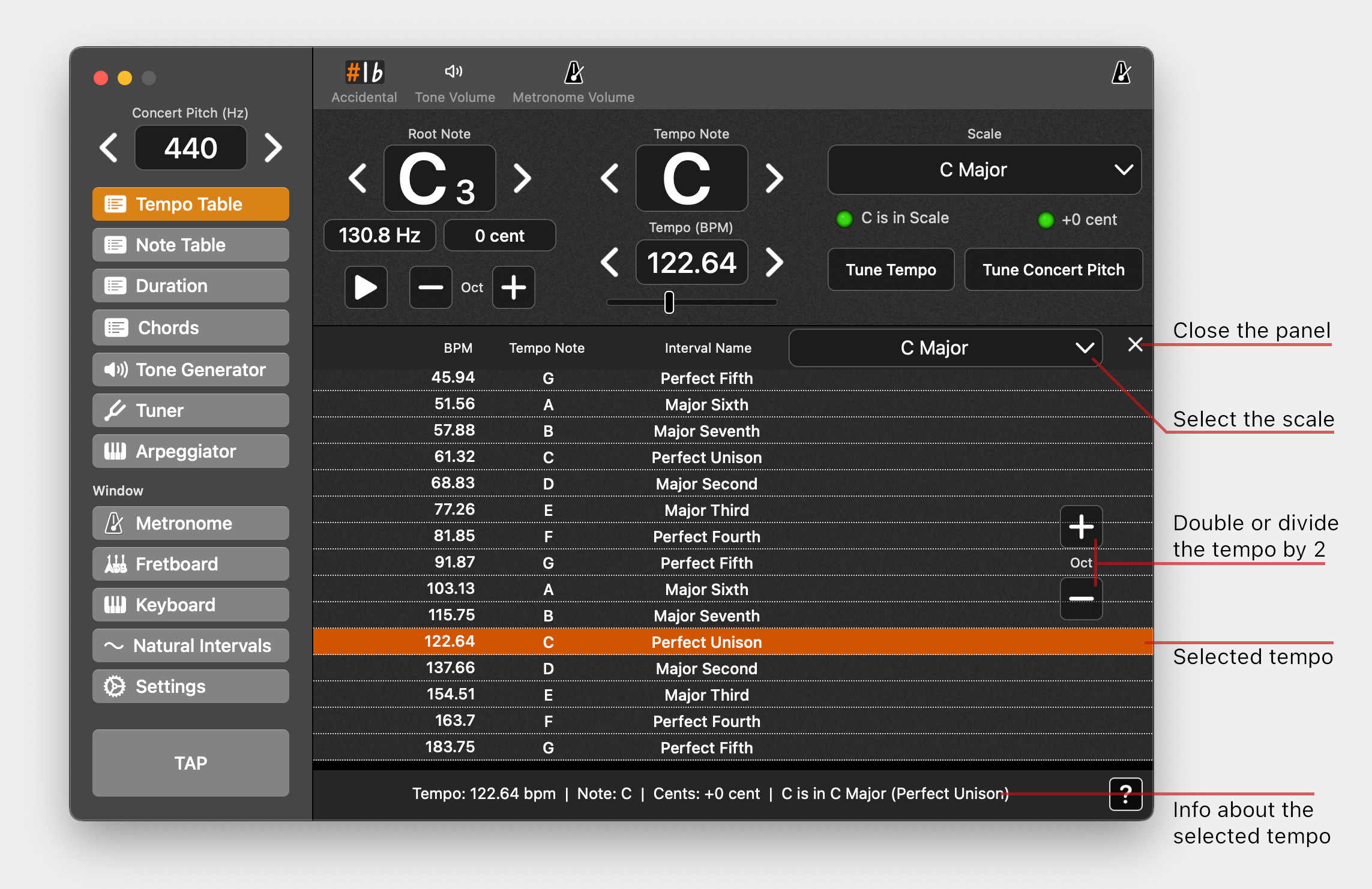
Calculate a tempo that is in tune
Set the root note and select a scale.
Open the Tempo Panel.
The tempo table shows all the tempi, that are in the selected key.
Just copy the result from the table into your DAW.
|
|
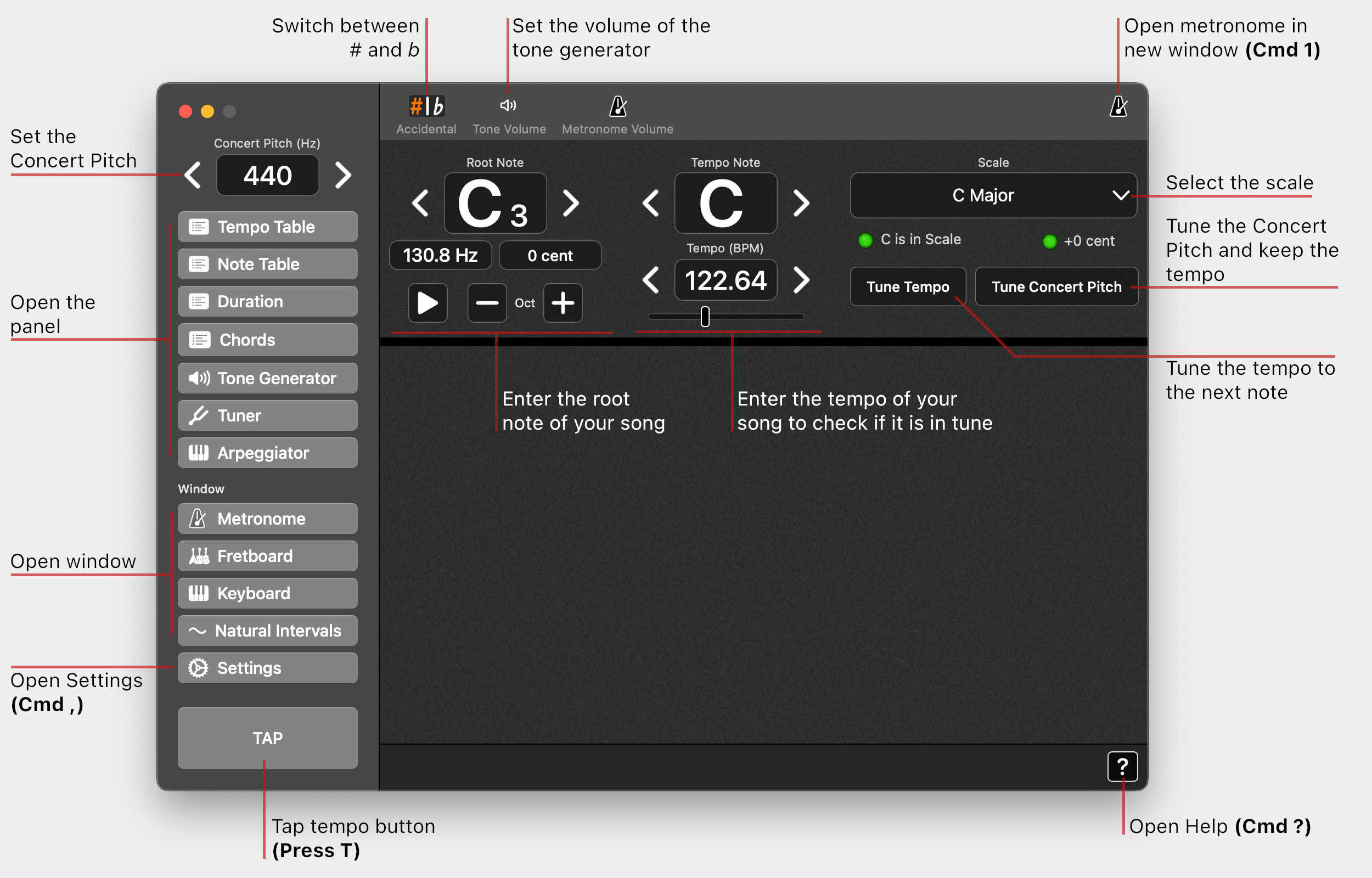
Enter our tempo
Tune to the closest tempo that is in the key (root note) and scale of your song by clicking the Tune Tempo-button.
Calculate the concert pitch
Enter a specific tempo you want for your song.
Click the Tune Concert Pitch-button. ToneCalulator will provide you with the correct concert pitch.
|
|
Download
Operating System
MacOS X 11.5 or later
Manual
Table of contents
Overview
ToneCalculator helps you bring your songs in tune. Finding the right tempo that fits best to your song.
If a frequency oscillates below 20 Hz we cannot hear it. Instead, we perceive it as a rhythm. And like the instruments we play, they are either in tune or out of tune, and the notes (and their frequencies) that are played are included in the selected scale or not.
A big part of music feeling natural is having every part of the arrangement and environment being in sync with the other elements surrounding it. So ToneCalculator also provides you with the correct (in sync) data for your Delays, LFOs, pre delay times of your reverb, attack and release times of compressors and other envelops.
You can select from scales or create your own scales and see which chords are included in the scale.
Shortcuts
| spacebar | Stop all playing sounds. Restart what was on. | |
| a | Start/stop the arpeggiator | |
| m | Start/stop the metronome | |
| t | Tap tempo. Works better than a trackpad or mouse click | |
| x | One octave up | |
| y | One octave down | |
| Cmd 1 | Open the Metronome in a new window | |
| Cmd 2 | Open the Fretboard in a new window | |
| Cmd 3 | Open the Keyboard in a new window | |
| Cmd 4 | Open the Natural Intervals in a new window | |
| Cmd , | Open Settings window for metronome and general settings | |
Abbreviations
| aug | augmented | The augmented note is played one semi note higher than usual. In most chases it means the 5th is augmented. In some chases it is also used for the 4th and the 6th. |
|
| dim, -- | diminished | The diminished note is played one semi note deeper than usual. In most chases it means the 5th is diminshed. In some chases it is also used for the 4th and the 6th. |
|
| maj, + | major | Major usually refers to the 3rd. The major third is 4 semi tones higher than the root note. A major chord contains a major 3rd! In a scale there can also be a major 2nd or a major 7th. |
|
| min, m, - | minor | Minor usually refers to the 3rd. The minor third is 3 semi tones higher than the root note. A minor chord contains a minor 3rd! In a scale there is also a minor 2nd and a minor 7th. The minor 7th is also called dominant 7th and is sometimes written as 𝑏7. |
|
| NI | Natural Interval |
In nature the overtones occure in fractions of whole numbers. The standard western tuning (Equal Temperament) distributes the 12 semi tones of an octave equally over the octave (100 cent per semi tone). This results in a slight deviation from the natural intervals (see Fig. 16) | |
| oct8 | octave | 12 semi tones above the root note, 8th note of a scale. Also double the frequency of the root note. | |
| root1 | root note | Starting note of a scale. Root note of a chord. | |
Settings
Global settings affect all windows and panels. For example, you can specify whether a sound should be played when the TAP button is pressed.
MIDI Settings
If a chord is selected in the Chord panel, it will be sent to a MIDI device. Select the desired device as output device. The arpeggiator, fretboard and keyboard also send MIDI notes. For example, use GarageBand to play the scale or chords with a MIDI instrument.
You can also use a MIDI device to control ToneCalculator remotely. Select a corresponding device as input device.
Tuner Settings
The input device for the tuner is set in MacOs System Settings > Sound. If you have selected another input device and it is not recognized immediately, press the refresh button in the Input Device field.
If the input device has multiple input channels you can select the desired channel here.
Activate the "Show 1/10 Cent"-box to show a 10th of a cent.
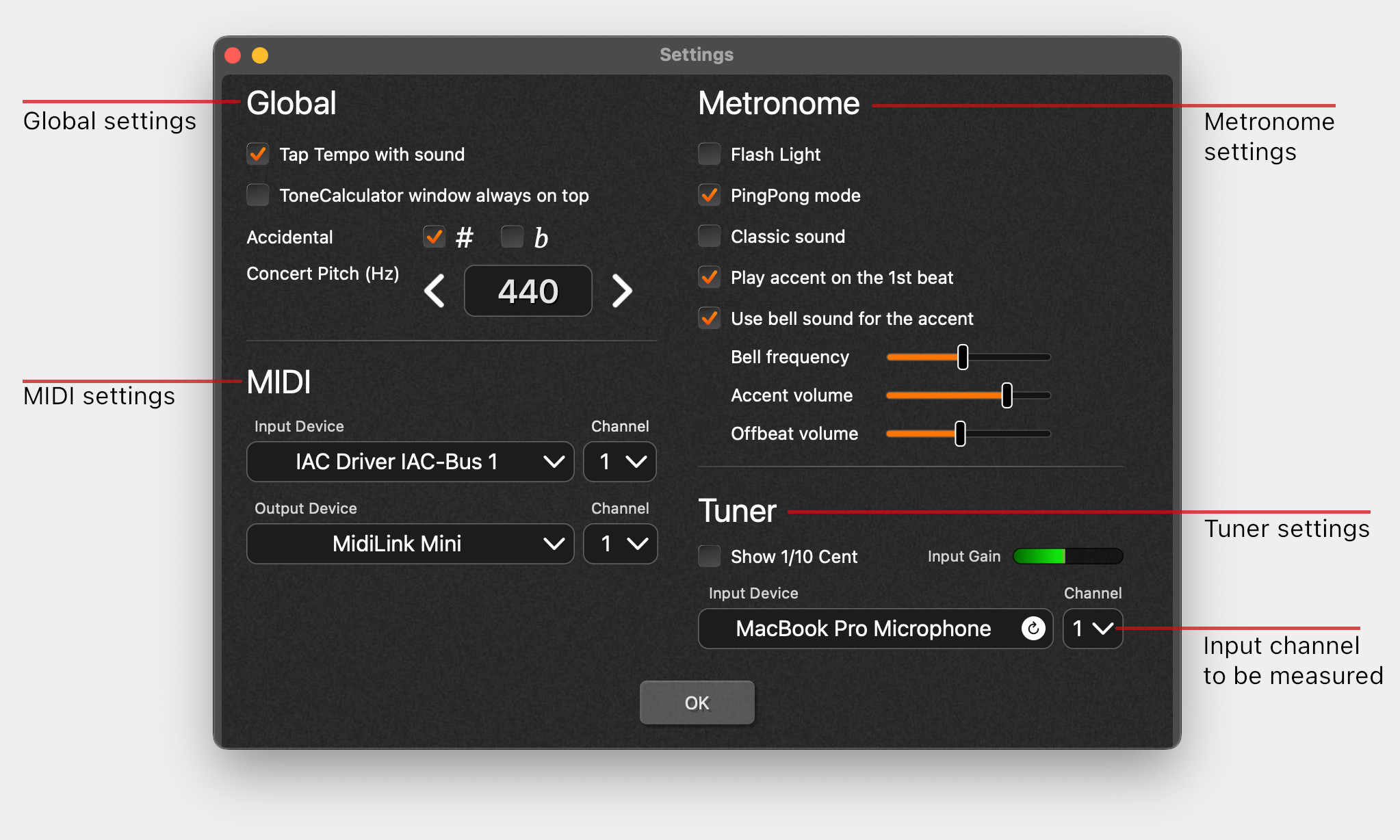
Scale Menu
In the Scale-Menu you can find a collection of different scales. When you select a scale, all the outputs that depend on the scale change.
Open the Fretboard window or the Keyboard window to create a custom scale.
Tuning Menu
Select a tuning to open it in the Fretboard window (see Fig. 14).
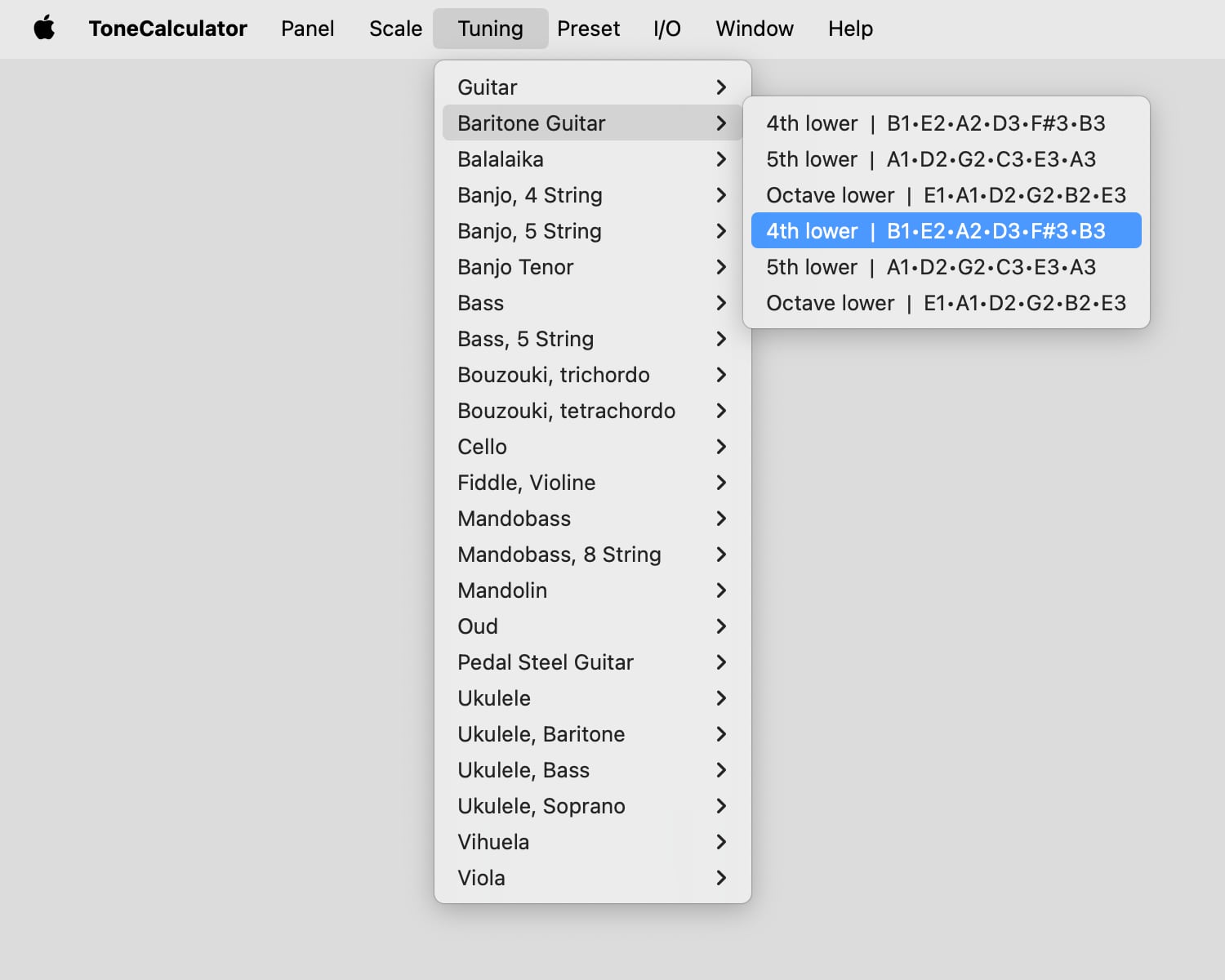
Preset Menu
Here you can find a collection of frequencies, that can be an inspiration for your compositions. But be aware of a change in the concert pitch in order to get a specific frequency.
The Default preset will restore the factory setting.
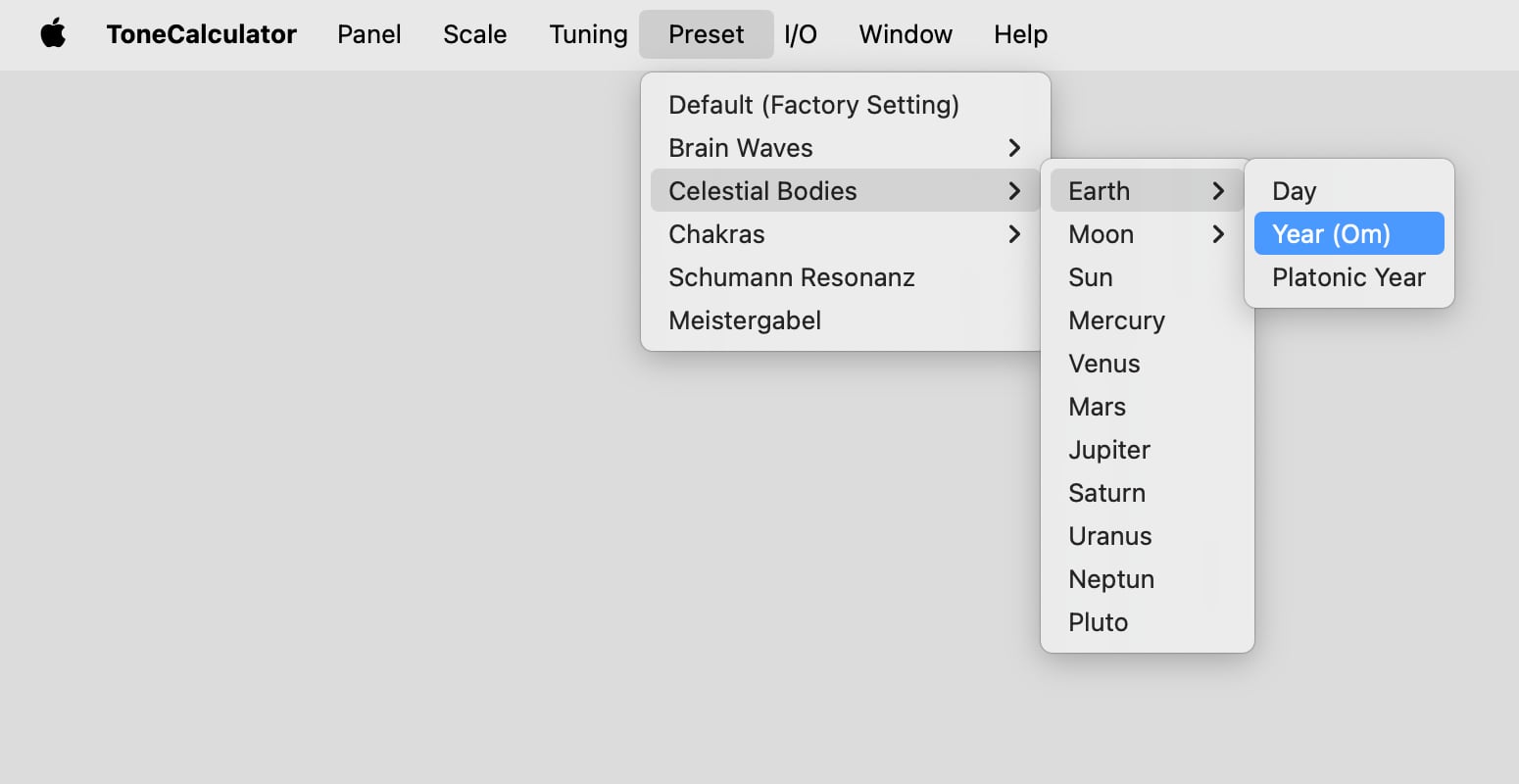
Main window
When ToneCalculator is started it shows the main window (see Fig. 4-1). Here you can enter the key (root note) of your song. Then enter the scale.
There are two different main windows: "Simple" and "Expert". You can toggle between the view by pressing Cmd-0 or click in the main menu Panel > Show Expert Window.
If you are interested in a more sophisticated mode, you can pick a scale from the Scale-menu. If you don't find the scale that you are interested in open the Fretboard window or the Keyboard window to create a custom scale.
Once the root note and the scale is entered ToneCalculator provides you with all the information like tempo, duration, chords, frequencys and many more. To find the information just open the panel that contains the specific data.
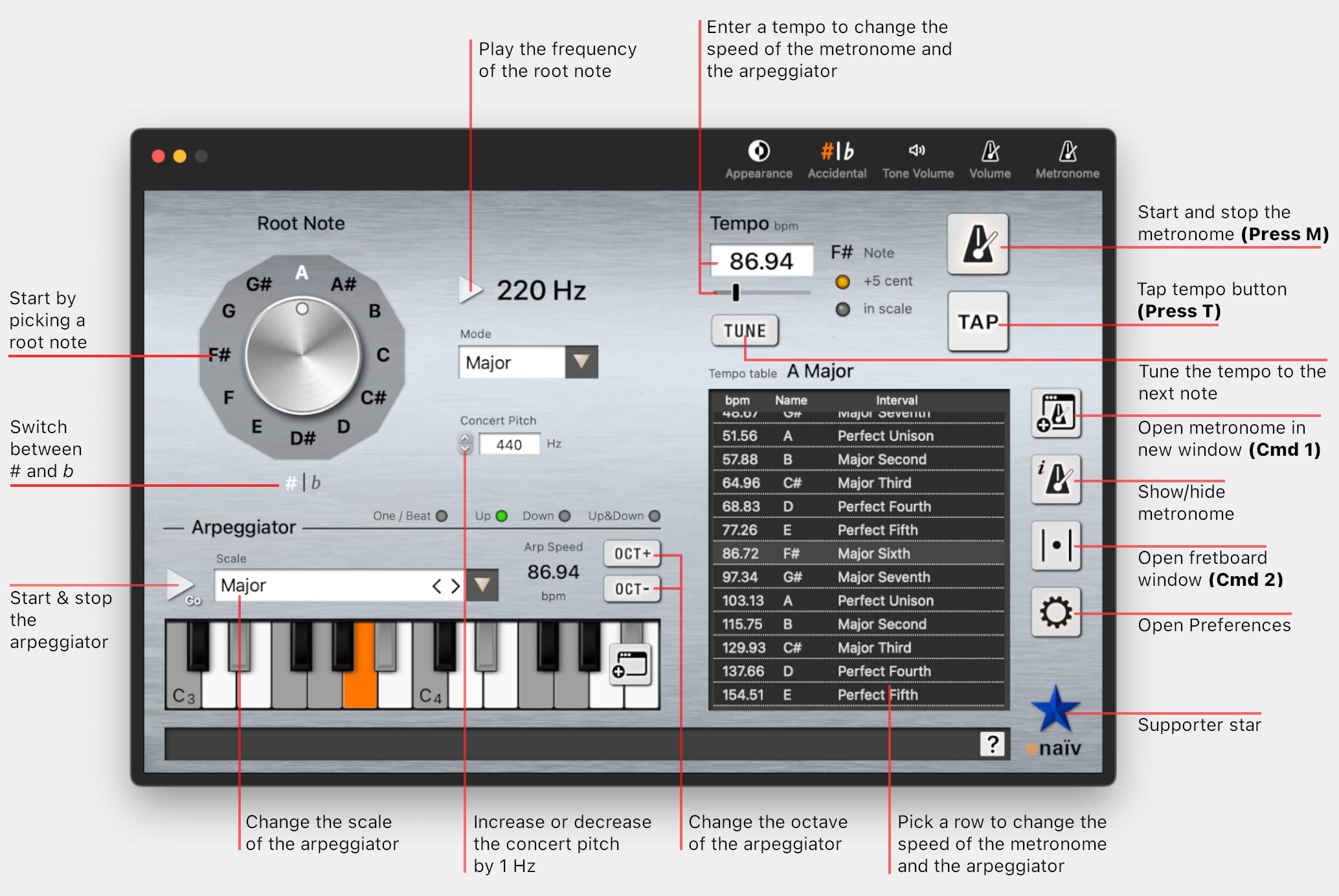
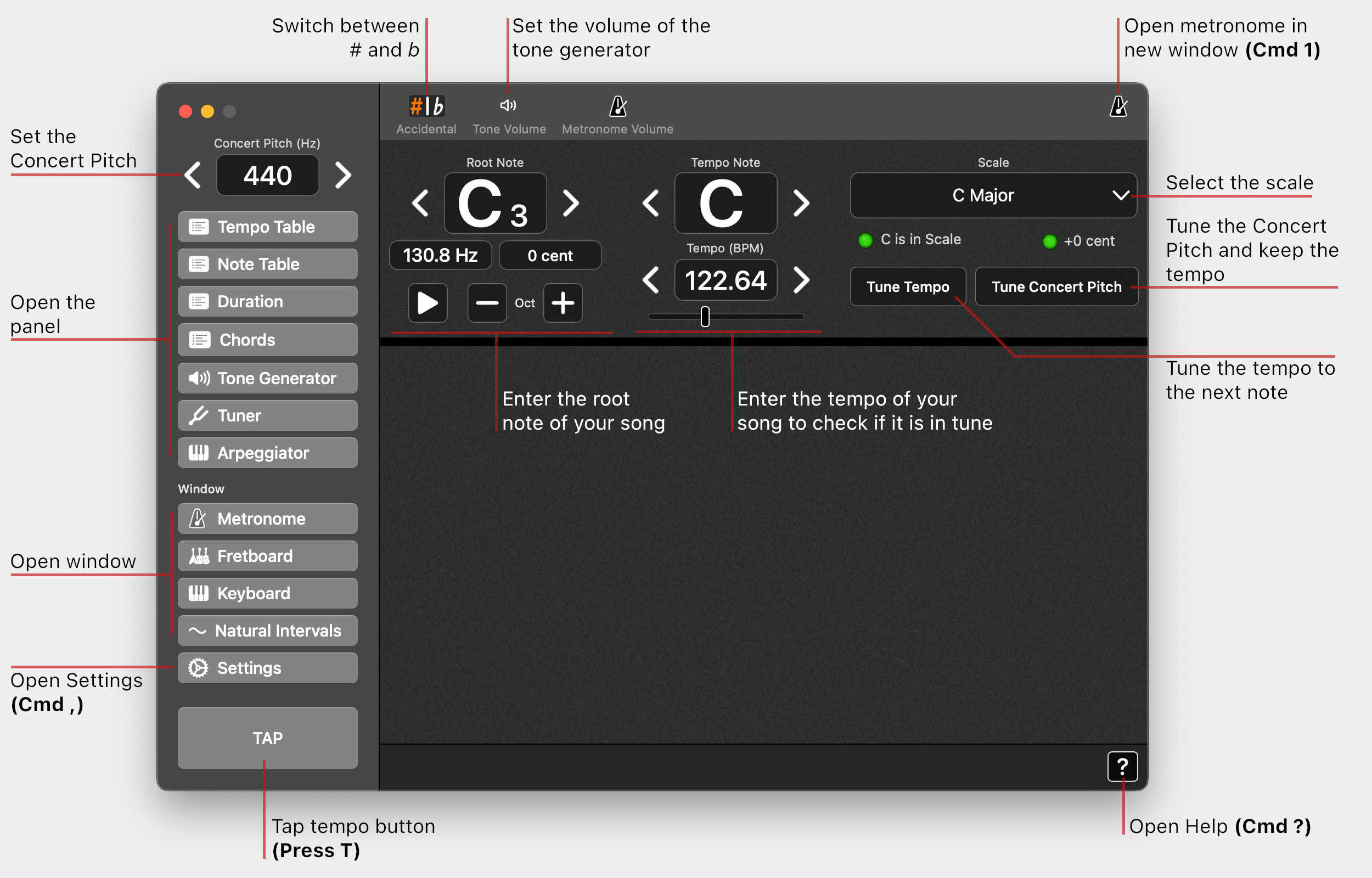
Tempo Table Panel
Here you'll get a list of all the tempi that are in the selected scale and key (root note) of your song.
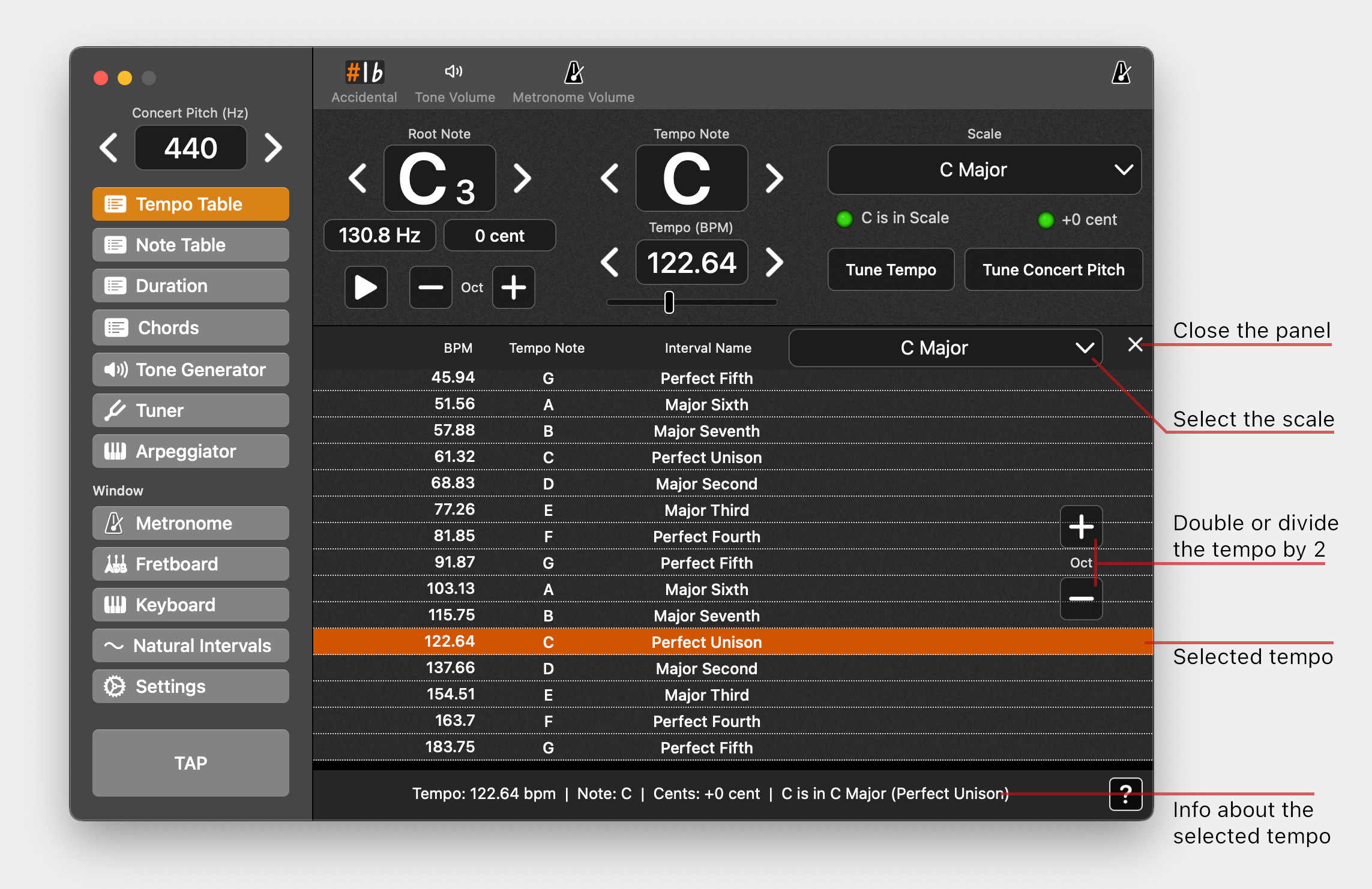
Note Table Panel
Here you'll get a list of all the notes that are in the selected scale and key (root note) of your song and get informations like frequency, MIDI value, interval name and wavelength.
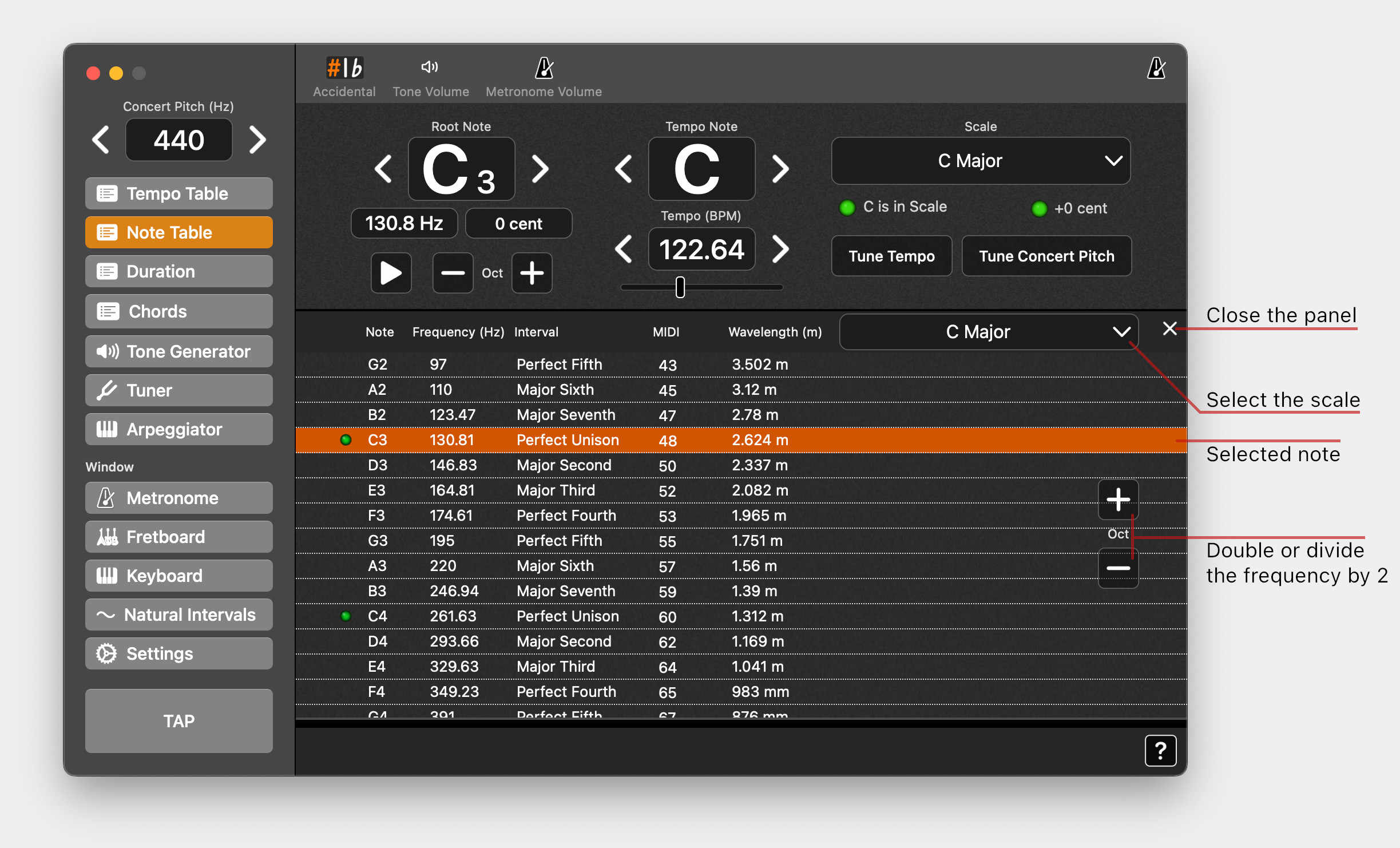
Duration panel
Use this panel to see the times of quarter notes, 8th notes, 16th notes and so on. The 2nd column shows dotted notes and the 3rd column shows triplets. These times can be used for delays, reverbs (pre delay time), compressors and gates. Especially compressors are often not linked to the DAW’s tempo.
To find a good entry point for the pre delay time of your reverb enter your tempo and then use the 64th note (see Fig. 7) as your pre delay time.
Tip: By adding half of a millisecond or rounding the given value up to the next full number, the result may even sound a little bit more pleasing.
Click on the note to switch between half, quarter and eighth notes. For example if the time of your song is 6/8 choose the eighth note. If your song is in 2/4 use the quarter note and so on.
Switch from ms to hz to display the low frequencies. These are used for LFOs (low frequency oscillators) inside your favorite synthesizer.
Switch to Samples to show the duration of the notes in samples. Don't forget to adjust the samplerate to the samplerate of your project.
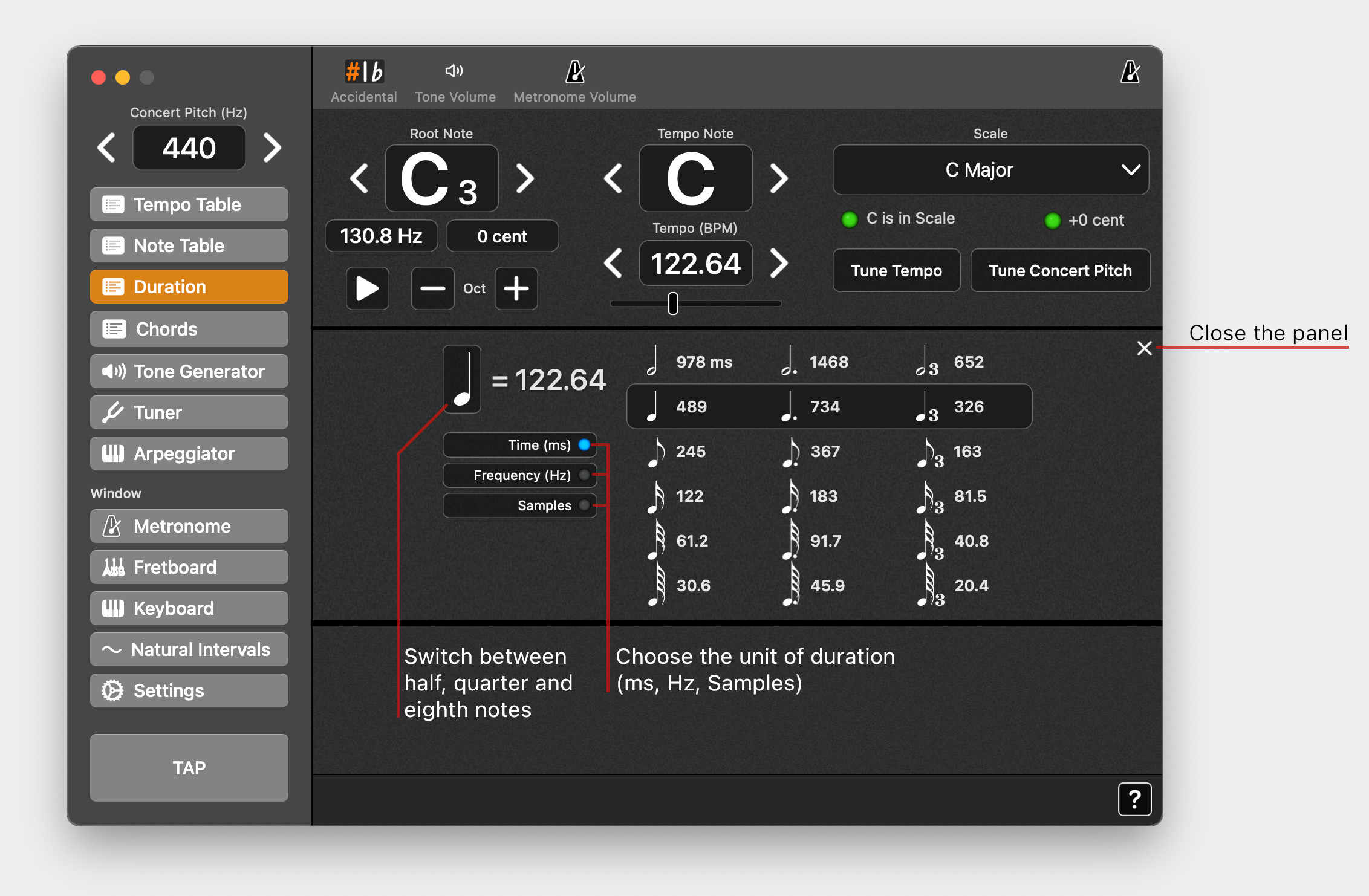
Chords panel
Use this panel to display the chords formed from the selected scale. Check the “7th” box to indicate which 7th (minor7 or major7) is contained in the chord.
When you click on a chord, its MIDI notes are sent to the selected MIDI device. To select the MIDI device, go to the program settings (Cmd ,) (see Fig. 1).
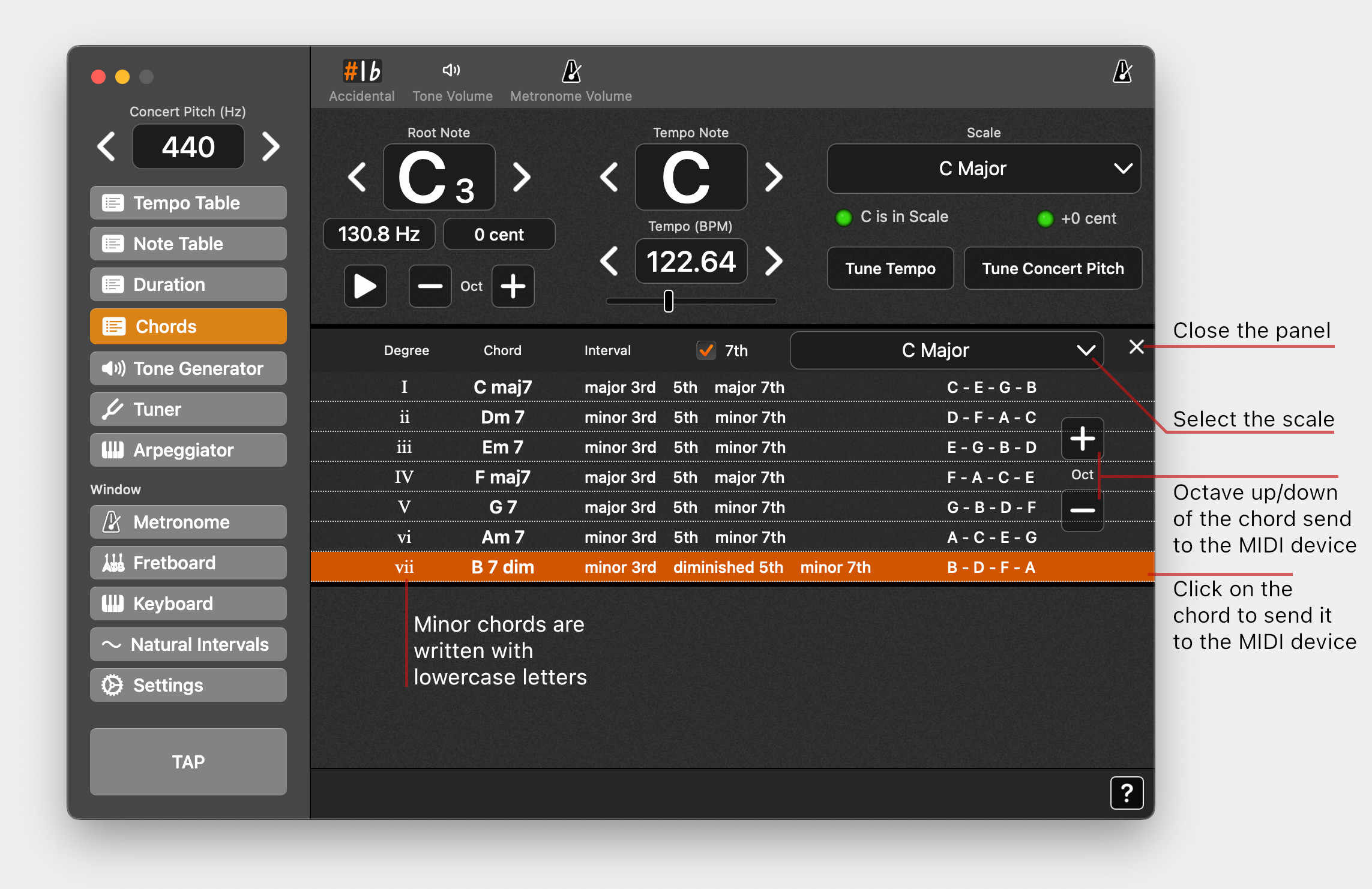
Tone Generator panel
Use this panel to generate a test tone. Three waveforms are available: sine, sawtooth and triangle.
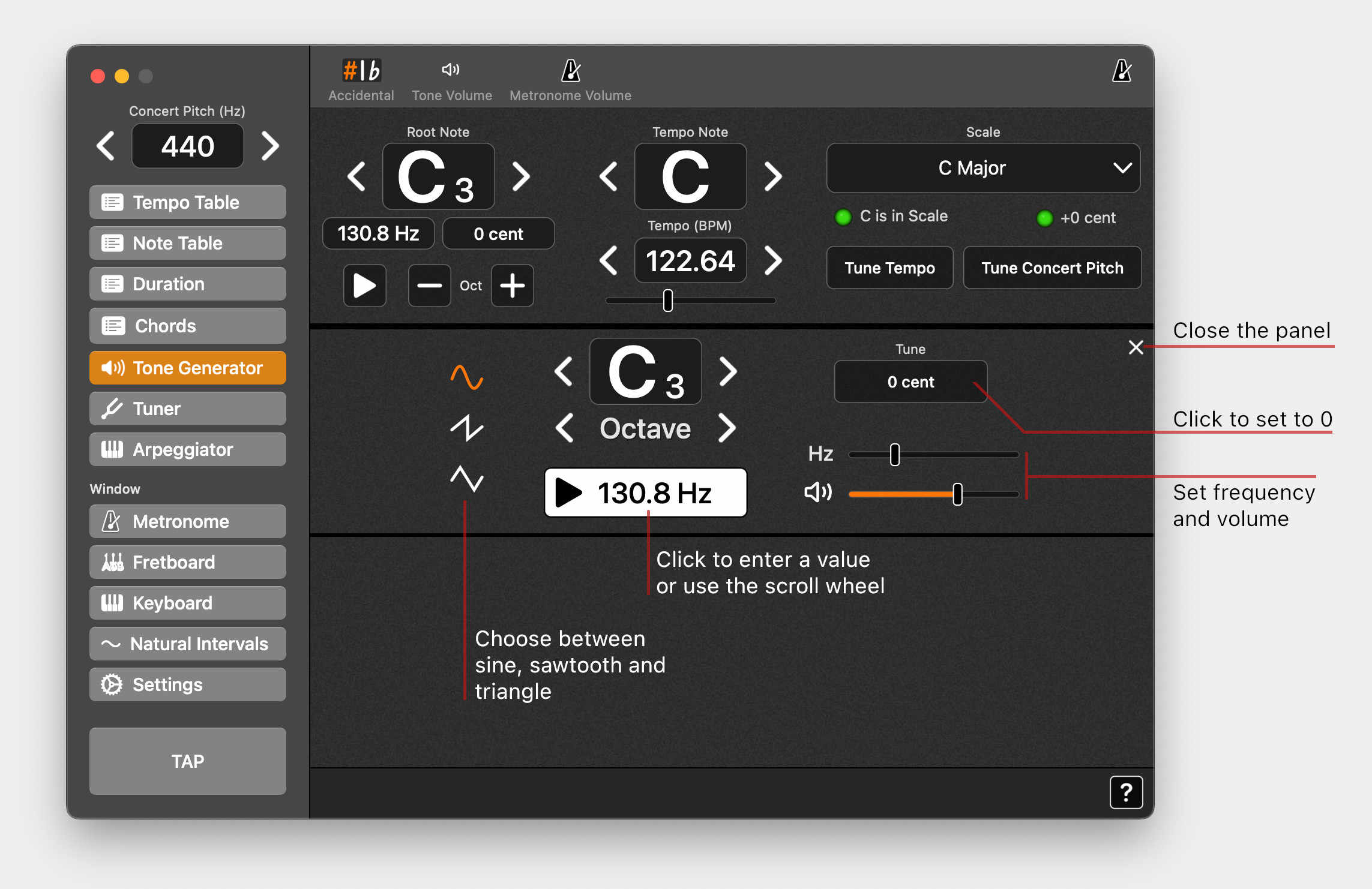
Tuner panel
The tuner can measure notes in the range C1 to B6 (32 Hz to 2016 Hz).
The input device can be selected in the "Sound" section of the macOS system settings. If the input device has several inputs, you can select the input channel in the program settings of ToneCalculator (Cmd ,) (see Fig. 1).
NOTE: You need at least macOS 10.15 for the tuner to work.
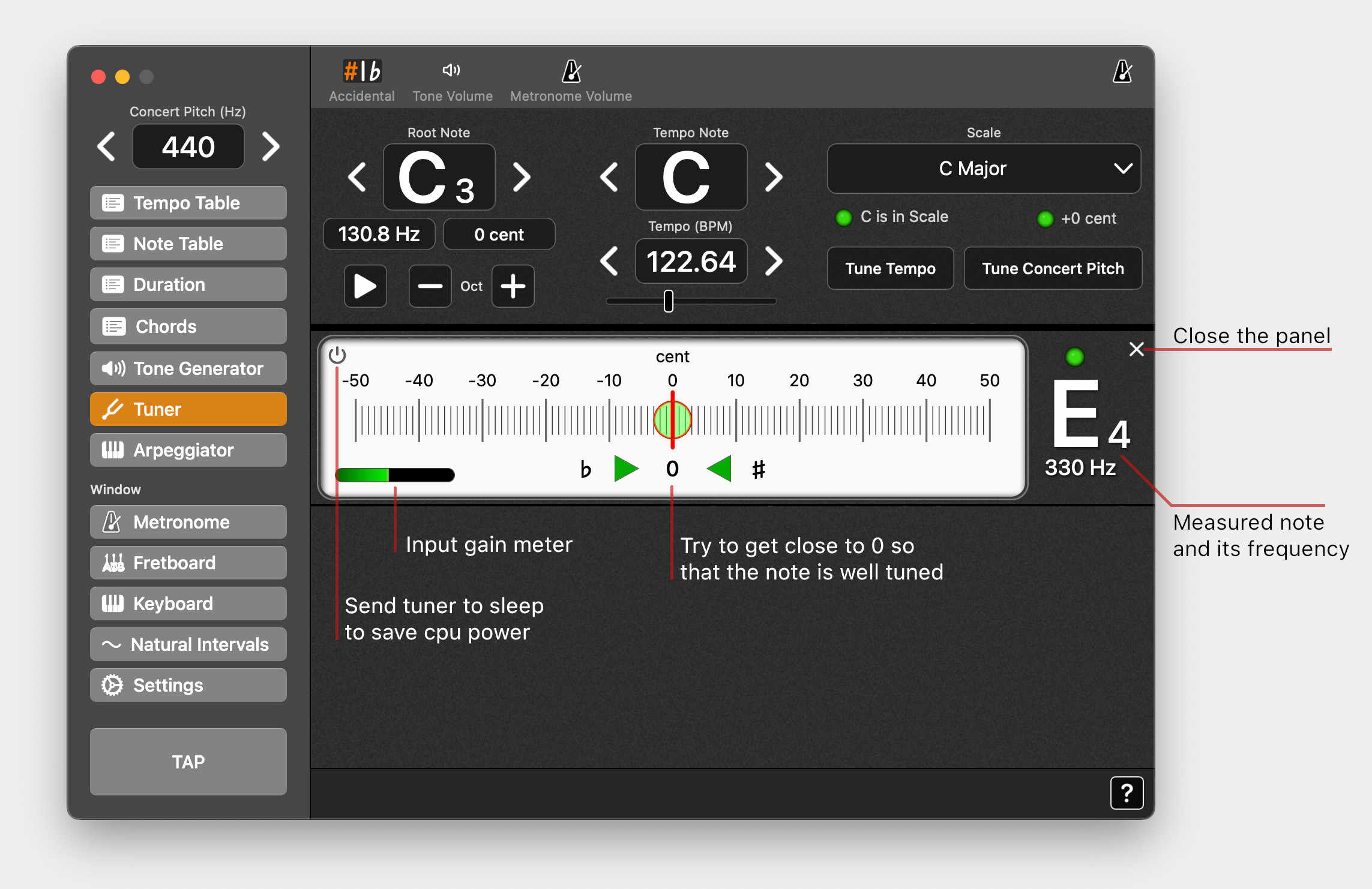
Arpeggiator panel
This panel is a small version of the keyboard window.
Press the Chord button to see the chords that are contained in the picked scale (see Fig. 11).
The root note of the chord will be orange, the 3rd (minor or major), the 5th (augmented, pure or augmented) and the 7th (minor or major) are colored in light orange.
The arpeggiator is linked to the pattern selected in the metronome (see Fig. 13). If you want to practice repetitions of the same chord or note activate One/Beat.
If you want to create your own scale open the fretboard or keyboard window. There you can activate or deactive notes and save our custom scale.
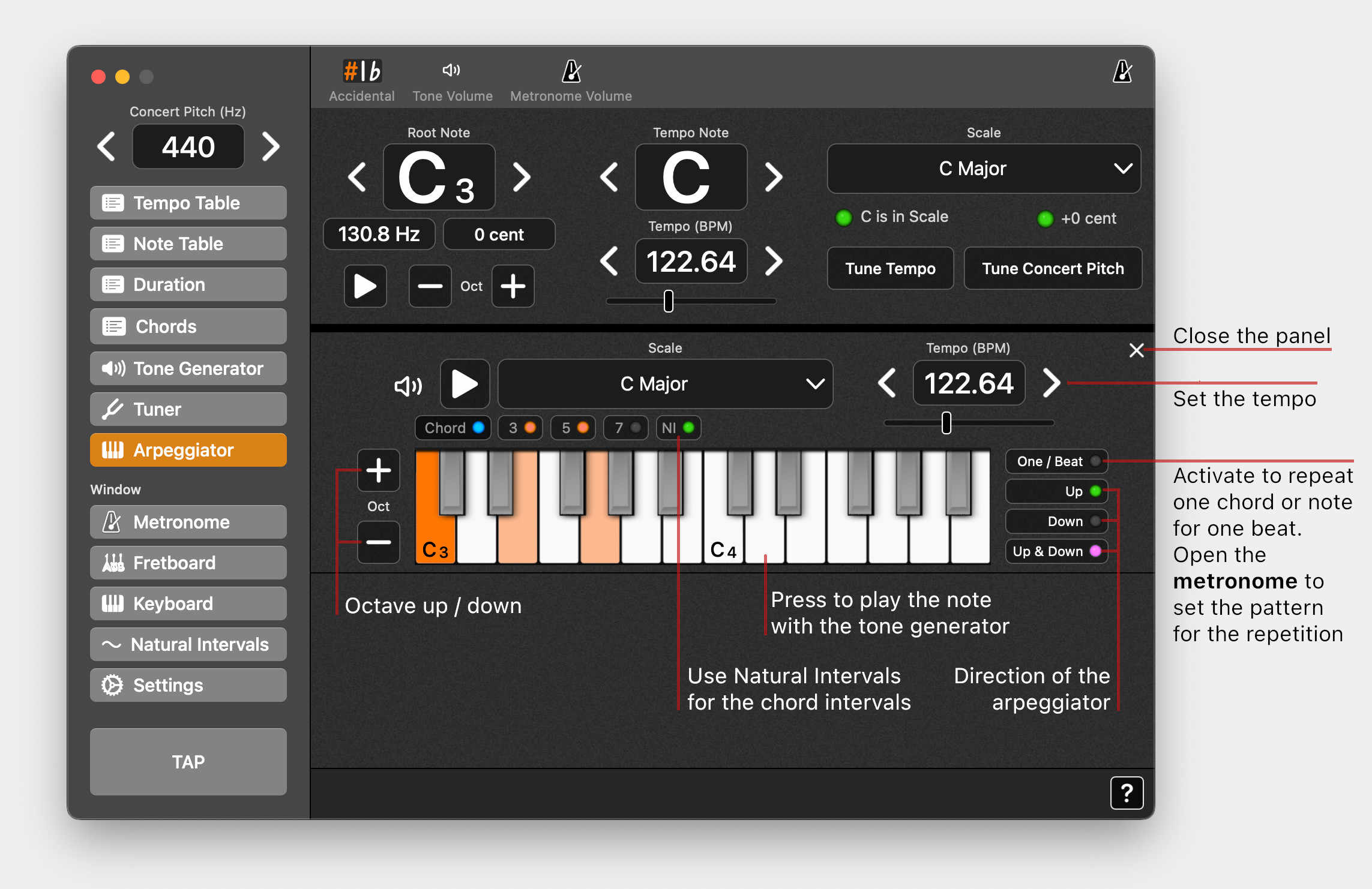
Metronome window
To start and stop the metronome click on the play-button (Press M) (see Fig. 12)
Click the notes to set the desired pattern. The pattern you set will also affect the arpeggiator and fretboard.
If you want to practice triplets and sextuplets, click on the “3“ below the click pattern.
Use the “Turtle-Rabbit”-mode for practicing. If you practice something slowly and quickly, you will make faster progress in learning.
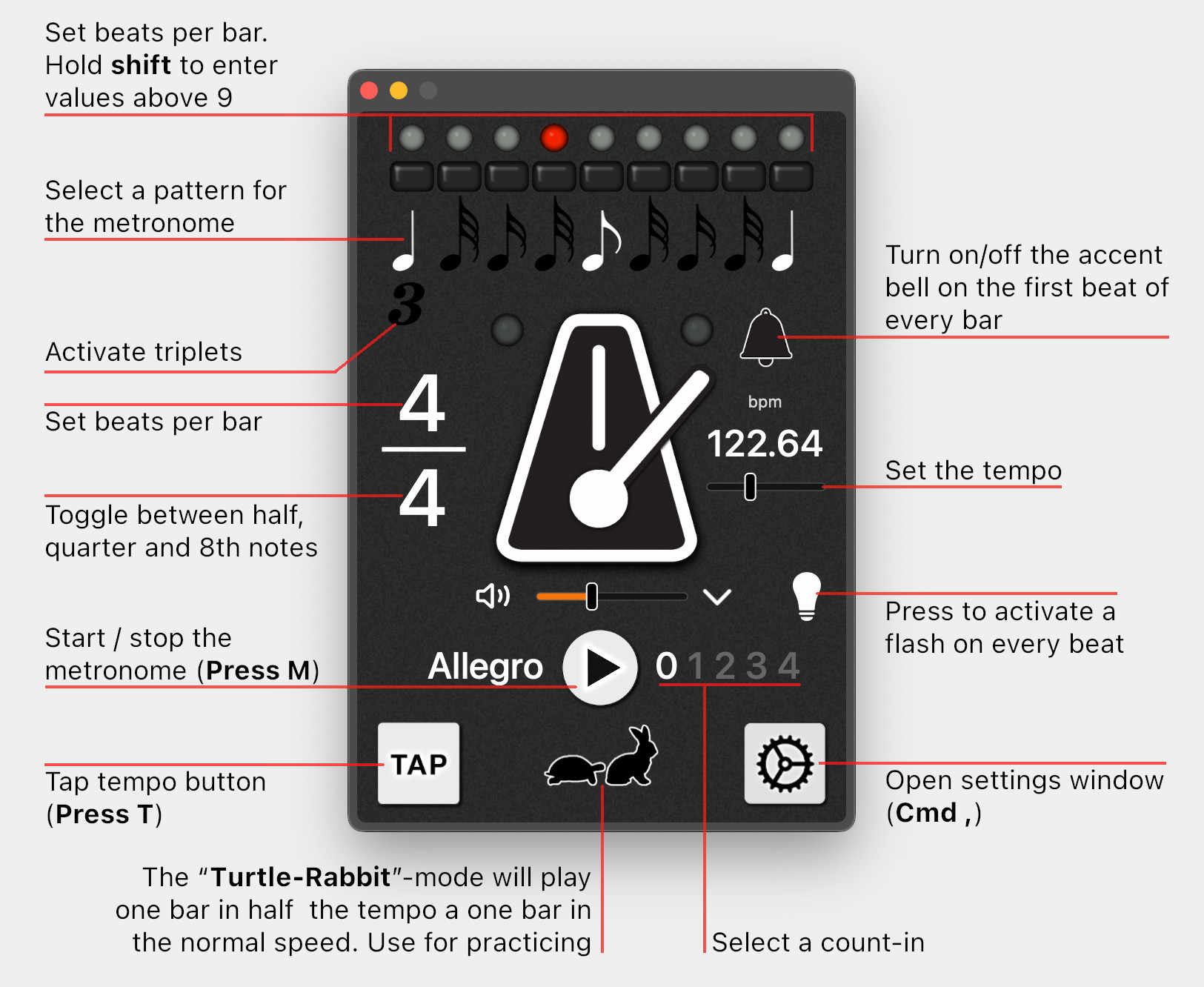
Keyboard window
Open this window to practice any scale on the keyboard (Cmd 3). You can customize the scale, play it upwards, downwards or in alternating directions. (see Fig. 13)
IMPORTANT: The arpeggiator is linked to the pattern selected in the metronome. If you want to practice repetitions of the same note activate One/Beat and change the pattern of the metronome.
|
|
Save Custom Scale
If you customize the scale this button will appear. You can save your scale by pressing the button. |
|
|
Delete Custom Scale
If you select a saved custom scale this button will appear. You can delete the scale by pressing the button. |
|
|
Rename Custom Scale
Select one of your saved custom scales and then you can rename it. |
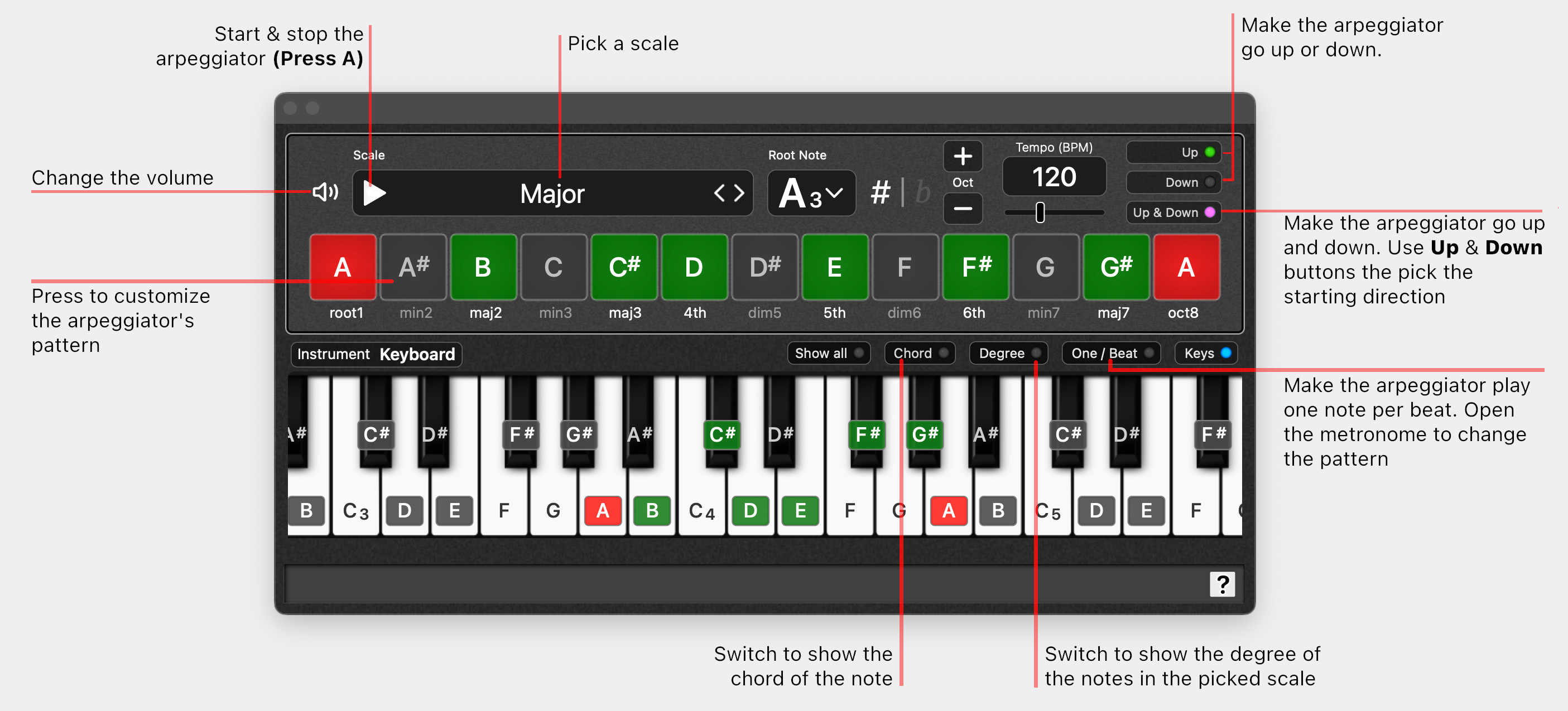
Fretboard window
Open this window to practice any scale on the fretboard (Cmd 2). You can customize the scale, play it upwards, downwards or in alternating directions. (see Fig. 14)
The arpeggiator is linked to the pattern selected in the metronome. If you want to practice repetitions of the same note activate One/Beat.
To select a different instrument or tuning go to Menu > Tuning (see Fig. 1) or click on the instrument or tuning.
|
|
Save Custom Scale
If you customize the scale this button will appear. You can save your scale by pressing the button. |
|
|
Delete Custom Scale
If you select a saved custom scale this button will appear. You can delete the scale by pressing the button. |
|
|
Rename Custom Scale
Select one of your saved custom scales and then you can rename it. |
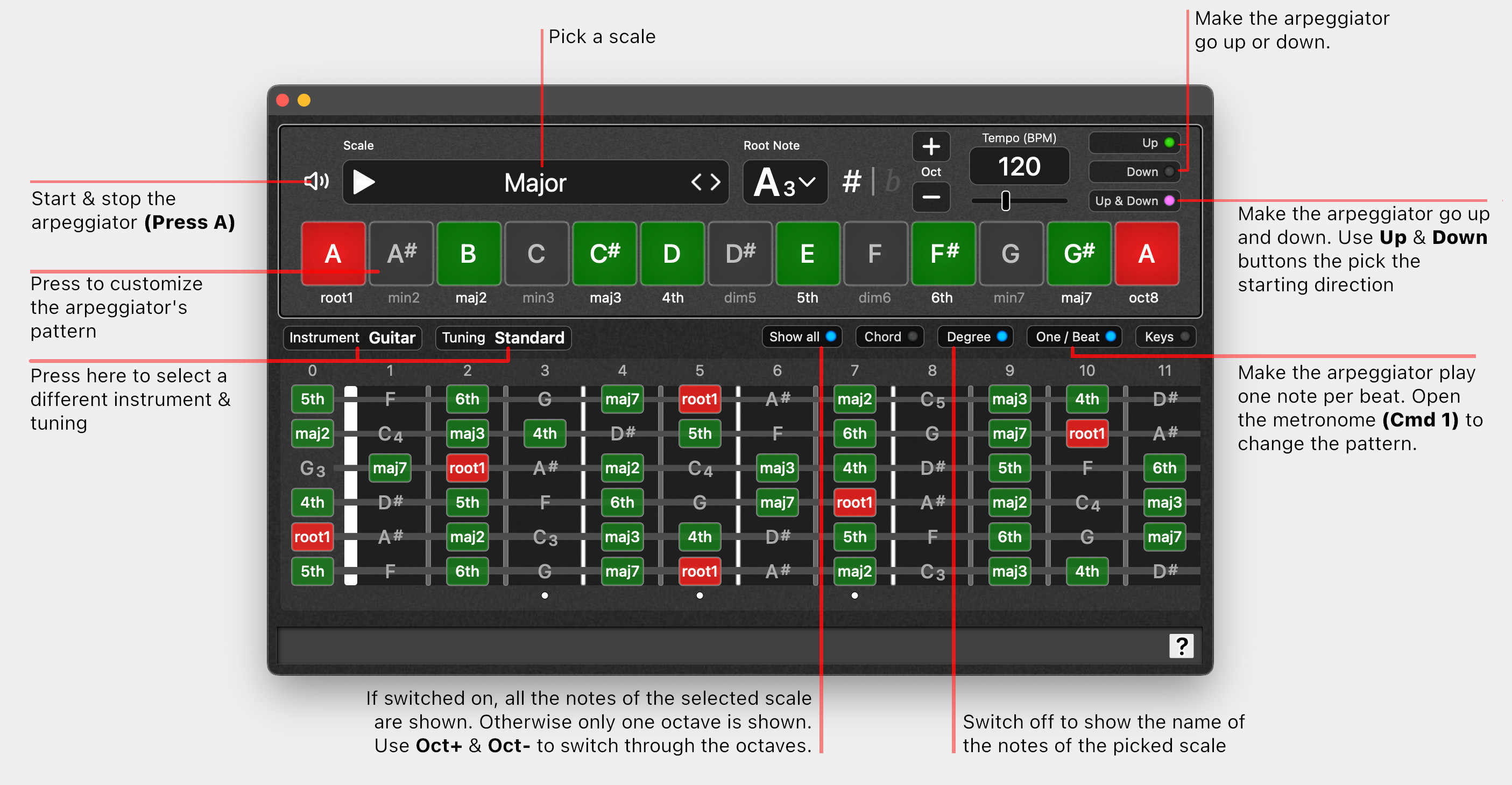
Chords view
Press the Chord button in the fretboard or the keyboard window to see the chords that are contained in the picked scale (see Fig. 15).
The root note of the chord will be red, the 3rd (minor or major) will be colored blue, the 5th (augmented, pure or augmented) is colored pink and the 7th (minor or major) is colored yellow.
Move the mouse over a note in the scale to analyse the chord on the fretboard or keyboard.
Again, the arpeggiator is linked to the pattern selected in the metronome. If you want to practice repetitions of the same chord activate One/Beat.
To select a different instrument or tuning go to Menu > Tuning (see Fig. 2) or click on the instrument or tuning.
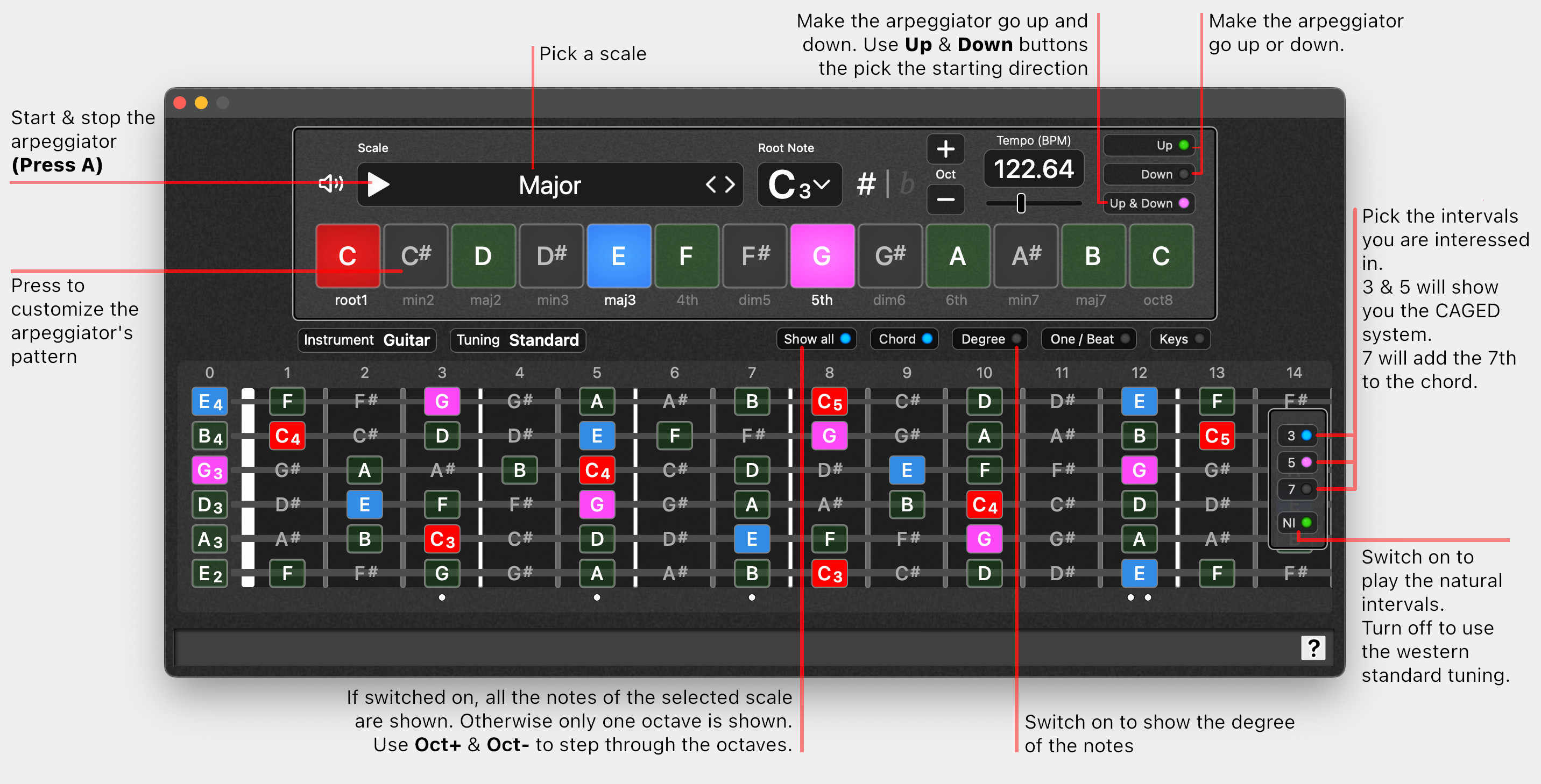
Natural Intervals window
This is a table of frequencies as they occure in nature and therefore in the overtones of instruments. In the column “Cent” the difference to the note in equal temperament is shown.
Note: In equal temperament the octave is devided in 1200 cent. So the difference between two neighbouring semi tones is 100 cent.
You can listen to several frequencies at the same time if you press the play button next to the frequency. To stop all active frequencies, press the spacebar.
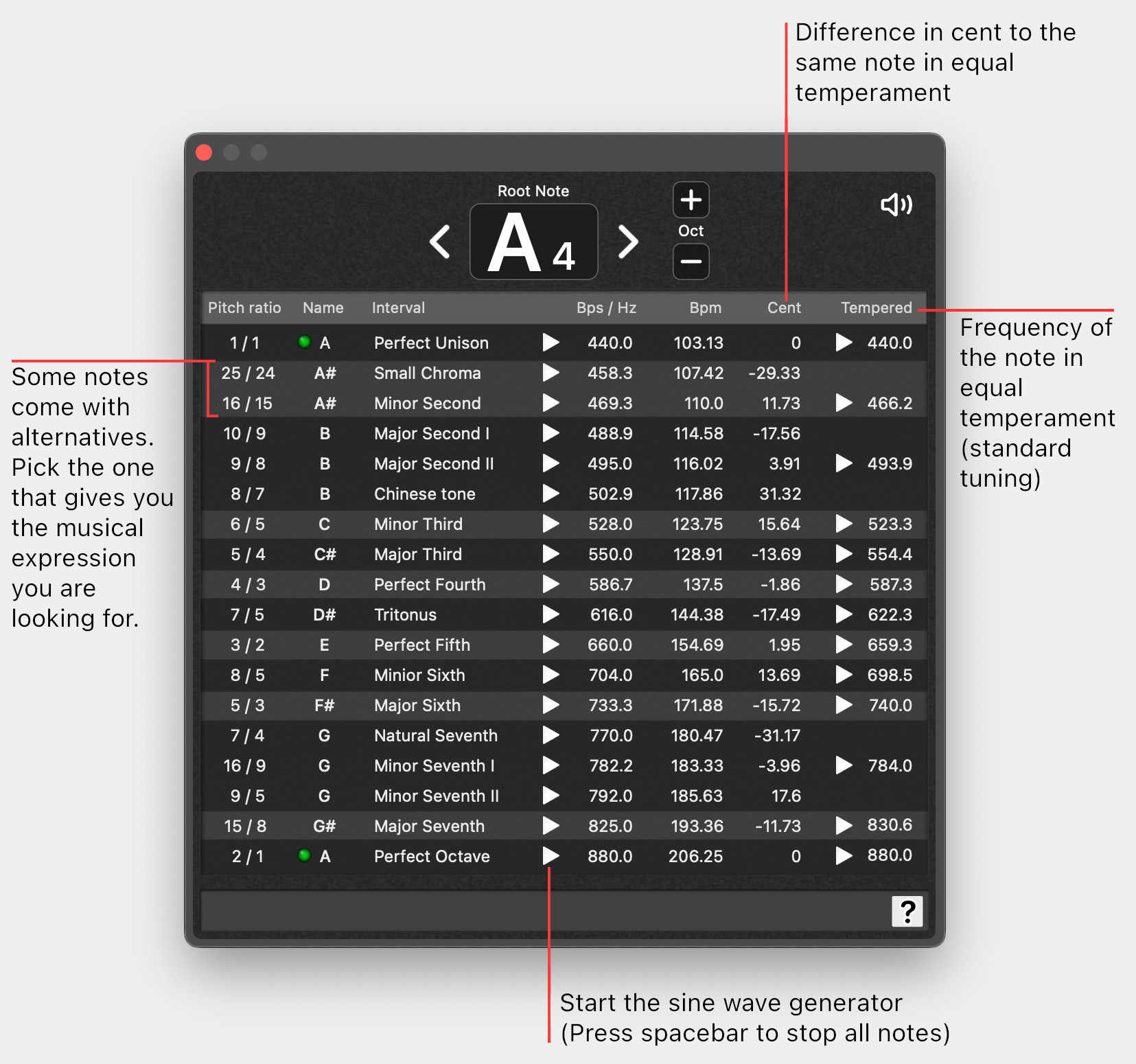
ToneCalculator, Tone Calculator, Calculator, Tap Tempo, Tempo Calculator, macOS, Download, Equal Temperament, Rechner, Frequenzen umrechnen, Kammerton bestimmen, calculate concert pitch, timing, delay, reverb, pitch, tuning, compressor, sync, music math, mixing, mastering, tool, audio tool, audio production, mastering, mixing audio, Bpm Calculator, Arpeggiator, Metronome, Metronome, Sine wave Generator
